
Tutorial:
●Abra um novo documento 600x800, com resolução de 72,00
-
●Vá em Camadas /Novo /Abrir como Camada e escolha a foto desejada para trabalhar. Ajuste a foto como desejar no documento, se precisar diminuir clique com o botão direito do mouse sobre a imagem/Delinições Manuais e mexa nos valores de altura ou largura.
-
●Duplique a imagem que será vetorizada
-
●Vá em Escala de Cinza, clique uma vez
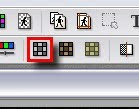
●Sua imagem deverá estar assim:
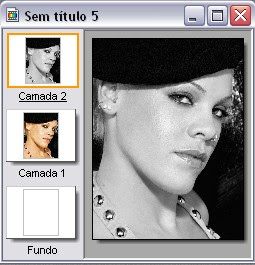
●Vá em Ajustar/Posterizar e escolha um valor que defina bem os traços da imagem, nesse tutorial usei o valor de 34

●Vá novamente em Camada /Novo/ Em branco/ Transparencia Automatica habilitada
●Agora coma ferramenta Poligono letra J do teclado vamos selecionar todas as partes que vamos colorir por preenchimento, começando pela pele
-
●Depois de selecionar toda a parte da pele use as teclas Crtl+B para abrir a caixa de preenchimento desabilite o campo limite e escolhe uma cor proxima a cor da pele

●Sua imagem deve estar assim nesse momento:
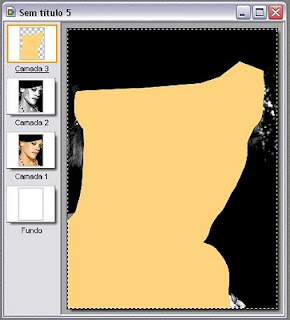
●Com o mesmo processo na seleção, Selecione a roupa, cabelo, chapéu, etc mas aindanão selecione o olho e a boca e detalhes pequenos de roupas ou acessorios.
-
●Importante criar uma camada para cada parte que for vetorizar, uma camada pra pele, uma pro cabelo, outra para a roupa
-
●Essa é a base do vetor da minha imagem:
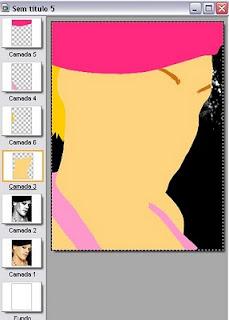
●Crie mais uma camada
-
●Note agora o porque de ter usado o ajuste posterizar em nossa imagem, ele servirá de base para os tons de sombra e luz de nosso vetor

●Selecione essas variações de luz, começando pelo 1º nivel de sombra apos o tom natural da cor, o chamado "tom mais escuto" nesse tutorial
-
●Depois de Selecionar use a camada criada dê Crtl+B e preencha de preto, você vai fazer exatamente isso (o fundo branco só fui usado para mostrar como fica essa sombra na sua imagem não será necessaria essa camada)
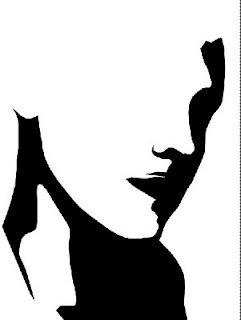
●Vá em Modo de Mistura e mude para Sobrepor e ajuste a opacidade para que não fique tão forte, porque virão mais camadas assim na sua imagem
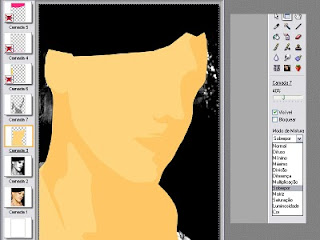
●Crie uma Seleção em torno da parte chamada de tom mais claro vá na camada da cor da pele e vá em gama e dê dois cliques em menos
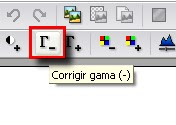
●Sua imagem deve ficar assim
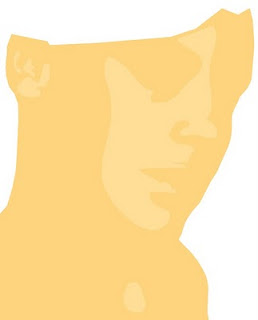
●Veja agora as camadas que darão sombra ao vetor que eu viz observando as variações do tom de cinza da imagem posterizada

●Sua imagem deve ficar assim no fim dessas variações de camadas se sombra e luz, ou mais detalhada caso você queira isso
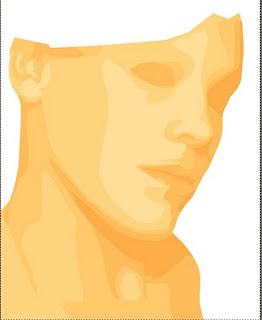
●Desenhe os Olhos, comece contornando a parte preta que consiste no contorno do lapis no caso de foto de muler, os cilios, etc, pinte de preto. Depois a parte branca, depois selecione a íris aconselho fazer o olho com o pincel porque as vezes ele dá um detalhe maior, criando luminosidade, faça as 3 etapas da iris, a parte colorida do olho, a parte preta e a parte branca e os brilhos com o pincel com opacidade baixa

●Para a boca, eh simples, selecione a parte da boca q tem cor, vai na camada da pele, vá em Ajustar/ Cor e Saturação e mexa até conseguir um bom tor de boca

●Agora faça o mesmo processo de sombra e luz nos cabelos (que é a parte mais complicada), nas roupas e etc...
-
●Agora crie mais uma camada caso queira fazer contornos na imagem, selecione os contornos e os pinte de marrom ou preto
●Eu paro por aqui, mas vocês com a pratica e dedicação podem incrementar mais, usar degradês para o preenchimento, diminuir o valor do posterizar para ganhar mais detalhes, fazer seleções mais proximas da curva possivel, enfim!
Créditos:Lucas Moreira
Beijos&atépróxima.







Nenhum comentário:
Postar um comentário